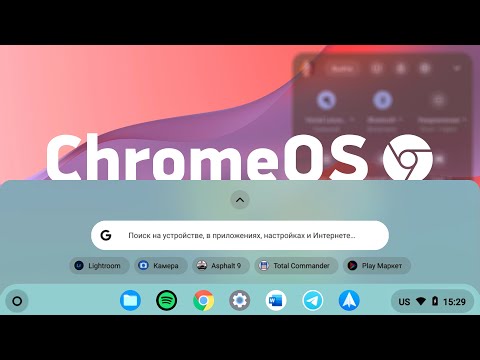
Зміст
- Ваш принтер налаштований. А тепер що?
- Як друкувати з Chromebook
- Як друкувати з Chromebook за допомогою ярликів клавіатури
- Що робити, якщо у вас виникли проблеми з друком із Chromebook
Ваш принтер налаштований. А тепер що?
Chromebook розроблено з урахуванням Інтернету. На Chromebook ви все ще можете багато зробити, включаючи друк будь-яких потрібних вам копій документів, але вони не завжди працюють так, як ви могли очікувати.
Перш ніж ви можете друкувати з Chromebook, вам потрібно переконатися, що ваш принтер налаштований, і вам потрібно підключити Chromebook до вашої мережі.
Якщо ви ще не налаштували принтер або у вас виникли проблеми з друком, прочитайте повне керівництво про те, як додати принтер до Chromebook.
Як друкувати з Chromebook
Налаштування принтера для роботи з вашим Chromebook - найважливіша частина. Після цього друк на Chromebook стає досить простим. Друкувати безпосередньо з Chrome особливо легко, але ви також можете друкувати з інших програм Chromebook, таких як Google Docs.
Ось як друкувати з Chrome:
-
Клацніть або торкніться значка ⋮ піктограма (три вертикальні точки) у верхньому правому куті.

-
Клацніть або торкніться Друк у спадному меню.

-
Клацніть або торкніться Зміна перевірити правильність встановлення принтера або вибрати правильний принтер.

-
Клацніть або торкніться принтера, який ви хочете використовувати, якщо в даний момент вибрано неправильний.

-
Клацніть або торкніться Друк.

Як друкувати з Chromebook за допомогою ярликів клавіатури
Якщо ви не бачите опцію меню для друку, або ви використовуєте додаток, у якому опція друку розміщена в іншому меню, зазвичай ви можете друкувати за допомогою комбінації клавіш.

Ось як надрукувати на Chromebook за допомогою комбінації клавіш:
-
Відкрийте документ, який ви хочете роздрукувати.
-
натисніть і утримуйте CTRL+П.
-
Виберіть Зміна перевірити правильність встановлення принтера або вибрати правильний принтер.
-
Виберіть принтер, який ви хочете використовувати.
-
Виберіть Друк.
Що робити, якщо у вас виникли проблеми з друком із Chromebook
Більшість проблем із друком із Chromebook пов’язані з проблемами налаштування, підключення чи Google Cloud Print. Якщо ви дотримувались наведених вище вказівок, але не змогли роздрукувати, спробуйте такі поради щодо усунення несправностей:
-
Переконайтесь, що ви вибрали правильний принтер.
Коли екран друку відкритий, виберіть Зміна, тоді переконайтесь, що вибрали правильний принтер. Якщо принтер не відображається у списку, переконайтесь, що принтер увімкнено, підключений до вашої мережі та призначили дійсну IP-адресу.
-
Перевірте підключення до Інтернету принтера.
Якщо принтер підключений через Wi-Fi, спробуйте перенести його ближче до маршрутизатора або видаліть перешкоди. Якщо це не працює, спробуйте підключитися через ethernet замість Wi-Fi, якщо це є можливим.
Якщо вона все ще не працює після підключення через Ethernet, спробуйте відкрити Chrome на іншому комп'ютері та друкувати ще раз. Якщо ви все ще не можете роздрукувати, підозрюйте про проблему з підключенням принтера до мережі.
-
Увійдіть у правильний обліковий запис Google.
Ваш Chromebook має бути ввійти в той самий обліковий запис Google, який ви використовували для налаштування принтера. Якщо ви використовували інший обліковий запис, він не працюватиме.
Якщо ви користуєтеся кількома обліковими записами Google на комп’ютері Windows або Mac і не можете переключити облікові записи в Chrome, спробуйте завантажити Chrome Canary. Коли встановлено Canary, увійдіть до нього за допомогою того самого облікового запису Google, який ви використовуєте у своєму Chromebook, а потім використовуйте Canary для налаштування принтера.
-
Переконайтесь, що ваш комп'ютер Windows або Mac увімкнено.
Якщо у вас немає принтера, готового до хмар, ви можете друкувати зі свого Chromebook лише в тому випадку, якщо ваш комп'ютер Windows або Mac увімкнено. Переконайтесь, що ваш комп'ютер Windows або Mac увімкнено та підключено до вашої мережі, і спробуйте ще раз.
Комп'ютер, який потрібно увімкнути, - це той комп’ютер, який ви використовували для налаштування принтера за допомогою Google Cloud Print.
-
Спробуйте видалити та повторно додати принтер.
На комп’ютері, на якому ви спочатку використовували Google Cloud Print, перейдіть на сторінку хром: // пристрої. Виберіть Відключіть принтери, потім виберіть Додайте принтери. Переконайтесь, що ви вибрали правильний принтер, який потрібно додати, а потім спробуйте надрукувати ще раз.
Якщо жоден із цих порад не працює, вам може знадобитися зв’язатися з Google або виробником принтера для отримання додаткової допомоги.

