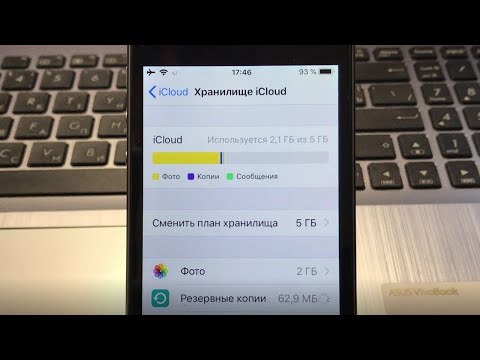
Зміст
- Доступ до своїх файлів з будь-якого місця на різних пристроях
- Як налаштувати iCloud Drive
- На iPhone, iPad або iPod Touch
- На Mac
- На iCloud.com
- На ПК з Windows
- Доступ до файлів на iCloud Drive
- Доступ до файлів на Mac
- Місце для зберігання накопичувачів iCloud
- Оновлення пам’яті з iPhone, iPad або iPod Touch
- Оновіть сховище зі свого Mac
- Оновіть сховище зі свого ПК з Windows
Доступ до своїх файлів з будь-якого місця на різних пристроях

iCloud Drive, який є лише одним із аспектів iCloud, забезпечує хмарне зберігання для ваших iPhone, iPad, iPod touch, Mac та Windows PC. iCloud Drive дозволяє постійно оновлювати всі файли та папки на всіх пристроях, обмінюватися файлами з іншими, створювати нові файли та папки та багато іншого.
Краса iCloud Drive - це можливість отримати доступ до своїх файлів з будь-якого пристрою, де б ви не знаходилися.Зберігайте будь-який тип файлів у iCloud Drive, якщо він становить 50 Гб або менше, і ви не перевищуєте обмеження на зберігання iCloud.
Ця інформація стосується iCloud Drive на всіх підтримуваних пристроях, включаючи iPhone, iPad, iPod touch, Mac та ПК з Windows.
Як налаштувати iCloud Drive
Спочатку переконайтеся, що iCloud Drive налаштований на всіх ваших пристроях.
Перш ніж налаштувати iCloud Drive, оновіть свій пристрій Apple на новітні версії iOS, iPadOS або macOS. Якщо у вас ПК з Windows, оновіть до Windows 7 або новішої версії та завантажте iCloud для Windows. Переконайтеся, що iCloud налаштований на всіх ваших пристроях і що ви ввійшли в iCloud.
На iPhone, iPad або iPod Touch
Йти до Налаштування [ваше ім’я], а потім натисніть iCloud. Можливо, вам буде запропоновано ввести пароль. Прокрутіть униз і знайдіть iCloud Drive; переконайтесь, що він увімкнено (зелений).
На Mac
Перейти до Меню Apple і виберіть Налаштування системи, тоді Apple ID. (Якщо ви використовуєте macOS Mojave або новішу версію, вам не потрібно вибирати Apple ID.)
Виберіть iCloud і увійдіть за допомогою свого Apple ID, якщо буде запропоновано. (Можливо, вас попросять ввести пароль вашого iPhone.) Якщо ви вперше отримуєте доступ до iCloud з вашого Mac, натисніть Далі через вступні екрани. Виберіть iCloud Drive щоб увімкнути його.
На iCloud.com
Увійдіть на iCloud.com. Виберіть Сторінки, Числа, або Основна. Виберіть Оновіть до iCloud Drive якщо вас попросять оновити.
На ПК з Windows
Після налаштування iCloud Drive на iPhone, iPad, iPod touch або Mac встановіть його на вашому ПК з Windows. Йти до Початок, відчинено Програми або програми, і відкрити iCloud для Windows. Введіть свій Apple ID для входу в iCloud. Виберіть iCloud Drive, а потім виберіть Застосувати.
Доступ до файлів на iCloud Drive
iCloud Drive - це зручний інструмент, оскільки він дозволяє отримувати доступ до своїх файлів з будь-якого місця. Існує кілька способів доступу до файлів у iCloud Drive, залежно від пристрою, який ви використовуєте.
- Щоб отримати доступ до файлів з iCloud.com, перейдіть на сторінку iCloud Drive.
- Щоб отримати доступ до файлів з вашого iPhone або iPad, перейдіть до сторінки Файли додаток (На iOS 9 або iOS 10 отримайте доступ до них з iCloud Drive додаток.)
- На своєму ПК з Windows 7 або новішою версією та iCloud для Windows перейдіть на сторінку iCloud Drive в Провідник файлів.
Доступ до файлів на Mac
На своєму Mac перейдіть до iCloud Drive в Шукач.
Щоб перемістити всі файли з вашого Робочий стіл та документи папку на iCloud Drive, ви повинні увімкнути Робочий стіл та документи особливість. Увімкнути Робочий стіл та документи:
- Перейти до Apple меню і виберіть Налаштування системи слідом за ним iCloud. (Переконайтесь, що iCloud Drive увімкнено.)
- Поруч з iCloud Drive виберіть Параметри.
- Виберіть Робочий стіл та документи папку.
- Виберіть Зроблено.
В Шукачтепер ви побачите своє Робочий стіл та документи папку в iCloud розділ бічної панелі.
Щоб увімкнути робочий стіл і документи, вам потрібен macOS Sierra або пізнішої версії.
Місце для зберігання накопичувачів iCloud
Кожен обліковий запис Apple ID постачається з 5 Гб пам’яті iCloud Drive. Це достатньо місця для зберігання, щоб створити резервну копію iPhone або iPad і навіть зберегти фотографії. Однак якщо ви хочете отримати доступ до багатьох фотографій та файлів або мати членів сім’ї на одному Apple ID, можливо, ви захочете додати місця для зберігання.
iCloud Drive порівняно дешево порівняно з іншими хмарними послугами. Apple забезпечує план 50 Гб за 99 центів на місяць, 200 ГБ за 2,99 доларів на місяць та терабайт пам’яті за 9,99 доларів на місяць. Більшість людей буде добре з планом 50 Гб.
Оновлення пам’яті з iPhone, iPad або iPod Touch
Щоб оновити план зберігання даних, перейдіть на сторінку iPhone, iPad або iPod touch Налаштування> [ваше ім’я]> iCloud> Керування сховищем. Торкніться Купуйте більше зберігання або Змініть План зберігання. Виберіть план, натисніть Купуйтета дотримуйтесь інструкцій на екрані.
Оновіть сховище зі свого Mac
Перейти до Меню Apple> Налаштування системи, потім виберітьApple ID> iCloud. Виберіть Управління, за яким Змініть План зберігання або Купуйте більше зберігання. Виберіть план, виберіть Даліта введіть свій пароль Apple ID.
Оновіть сховище зі свого ПК з Windows
Відкрийте iCloud для Windows. Клацніть Зберігання, за яким Змініть План зберігання. Виберіть план і натисніть кнопку Далі. Введіть пароль Apple ID і натисніть кнопку Купуйте.

